How to set up your Windows Computer to See The Whole Internet |
How to set up your Windows Computer to See The Whole Internet |
Follow these instructions to allow your Windows computer to take full advantage of all of the sites on the internet.
On your desktop is an icon called Network Neighborhood. It looks like this:

Point to this with your mouse and click the right mouse button and select "Properties" from the menu that pops up. You will see the following box appear:
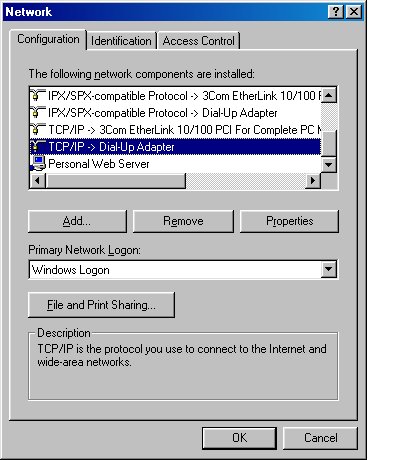
On your system, the stuff in the box labelled "The following components are installed" may be different. Move your mouse pointer to the line labelled "TCP/IP -> Dial-Up Adapter" and click the left mouse button once to highlight it. Then click the "Properties" button. The window should now look something like this:
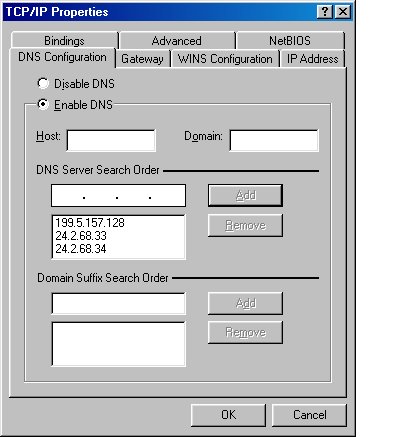
We are interested in what is in the box labelled "DNS Server Search Order". You may or may not have any numbers in the list right next to the REMOVE button. If you don't, it only means that your ISP sends this data each time you dial up.
What we need to do here is to put the address of a PublicRoot name server in here. This name server knows all about the new sites on the internet as well as about all of the usual .COM and other standard internet addresses. Right next to the ADD button is a box with some dots in it:
![]()
Position your mouse before the leftmost dot in this box and left click once. Then, enter the following address in this box:
199.5.157.128
Be sure to type the dot after 199 and then after 5 and then after the 157. This will position you in the next space in the box. Once you have entered the number, click the ADD button. This new address will appear in the list below.
If you do not have any other addresses in here, you can click the OK button, otherwise, you will need to remove the other addresses. Before you do this, WRITE DOWN these old numbers. To remove the old addresses, point to each of the other addresses and left-click to highlight the address and then click REMOVE. Do this for each of the other addresses. You should probably put them back in after the 80.57.49.114 address. To do so, enter them in the box with the dots, just like you did with the new address and click add for each one. Notice that they get placed after the new address. Your computer will always look at the first address in this list when looking up a web site and if it can't get to that machine, it will try the other ones on the list.
Some machines will require you to put something in the HOST: and DOMAIN: box. If your machine requires this, put your e-mail user name in the HOSTNAME box and your e-mail domain in the DOMAIN: box. For instance, if your e-mail address is joe@any.com, put "joe" in the HOST box and "any.com" in the DOMAIN box.
When you are done doing this, click the OK button. Windows will update your network configuration and inform you that it needs for you to reboot the computer before the changes take effect. You can do this now or wait till a more convienient time to restart. Until you restart your machine, the changes wont be in effect.
Once you restart, test out your connection by going to the website http://The.Earth. If you can get there, then you have successfully enabled your computer to access the whole internet. Place The.Earth into your Favorites list as there will be an up to date list of all of the new sites coming online.
If you need assistance in configuring your MAC, see the ORSC Support Page.